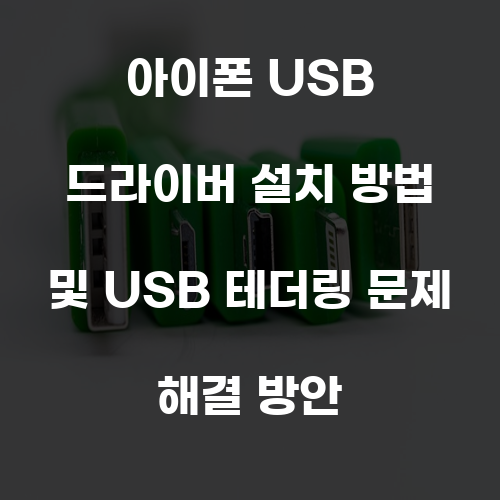
아이폰을 컴퓨터에 연결할 때, 때때로 USB 드라이버가 제대로 설치되지 않아서 문제가 발생할 수 있습니다. 이 포스팅에서는 아이폰 USB 드라이버의 설치 방법과 USB 테더링 문제 해결 방안을 자세히 소개하겠습니다. 아이폰이나 아이패드를 컴퓨터에서 인식하지 못하는 경우, 이 글을 따라오시면 누구나 쉽게 설치할 수 있습니다. 작은 노력 하나가 큰 변화를 만들어낼 수 있으니, 함께 알아보도록 하겠습니다.
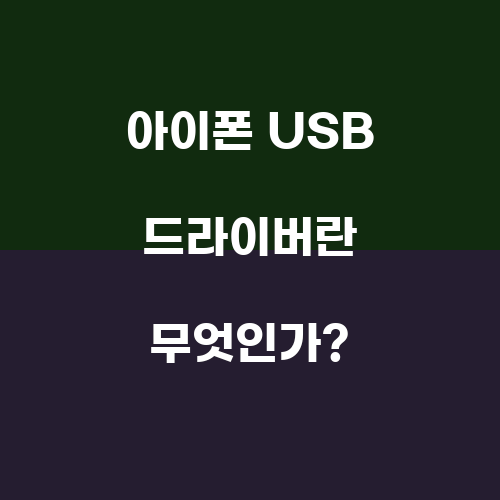
아이폰 USB 드라이버란 무엇인가?
아이폰 USB 드라이버는 아이폰과 컴퓨터 간의 통신을 가능하게 해주는 소프트웨어입니다. 이 드라이버가 없으면, 컴퓨터가 아이폰을 인식하지 못하거나, 데이터 전송이 원활하지 않을 수 있습니다. 아이폰 USB 드라이버는 기본적으로 Windows 운영체제에 포함되어 있지만, 특정 상황에서는 수동으로 설치해야 할 수도 있습니다. 특히, 애플의 공식 소프트웨어인 iTunes를 설치하지 않고도 USB 드라이버를 설치할 수 있는 방법이 존재합니다.
이 드라이버는 주로 두 가지 용도로 사용됩니다. 첫째, 아이폰의 데이터를 컴퓨터에 백업하거나 복원할 때 필요합니다. 둘째, USB 테더링을 통해 아이폰의 인터넷을 컴퓨터에서 사용할 수 있게 해줍니다. 따라서, 이 드라이버가 제대로 설치되어 있지 않으면, 이러한 기능을 사용할 수 없게 됩니다.

아이폰 USB 드라이버 설치 방법
아이폰 USB 드라이버를 설치하는 방법은 운영체제에 따라 다를 수 있습니다. 여기서는 Windows와 Mac 각각의 설치 방법을 자세히 설명하겠습니다.
Windows에서 아이폰 USB 드라이버 설치하기
- 아이폰과 컴퓨터 연결하기
아이폰을 USB 케이블을 통해 컴퓨터에 연결합니다. 이때, 아이폰 화면에 '이 컴퓨터를 신뢰하시겠습니까?'라는 메시지가 나타나면 '신뢰'를 선택해야 합니다. 이 단계는 아이폰과 컴퓨터 간의 연결을 승인하는 중요한 과정입니다. - 장치 관리자 열기
Windows에서 '장치 관리자'를 열어야 합니다. 이를 위해 시작 메뉴에서 '장치 관리자'를 검색하여 실행합니다. 장치 관리자에서는 컴퓨터에 연결된 모든 하드웨어 장치를 확인할 수 있습니다. - USB 드라이버 찾기
장치 관리자에서 '휴대용 장치' 또는 '기타 장치' 항목을 찾아 아이폰을 확인합니다. 만약 아이폰이 '알 수 없는 장치'로 표시된다면, 드라이버가 제대로 설치되지 않은 것입니다. - 드라이버 업데이트
아이폰을 마우스 오른쪽 버튼으로 클릭하고 '드라이버 소프트웨어 업데이트'를 선택합니다. '자동으로 드라이버 소프트웨어 검색'을 선택하면 Windows가 자동으로 드라이버를 검색하고 설치해 줍니다. - 수동 설치
만약 자동 검색으로 드라이버가 설치되지 않는다면, Apple의 공식 웹사이트에서 드라이버를 수동으로 다운로드하여 설치할 수 있습니다. 이 경우, 해당 웹사이트에서 자신의 아이폰 모델에 맞는 드라이버를 찾아 다운로드한 후, 설치 과정을 진행하면 됩니다.
Mac에서 아이폰 USB 드라이버 설치하기
- 아이폰과 Mac 연결하기
USB 케이블을 통해 아이폰을 Mac에 연결합니다. 이때도 아이폰 화면에 '이 컴퓨터를 신뢰하시겠습니까?'라는 메시지가 나타나면 '신뢰'를 선택해야 합니다. - Finder 열기
Mac에서는 Finder를 열고, 왼쪽 사이드바에서 '위치' 섹션에서 아이폰을 찾아 클릭합니다. 이때 아이폰이 정상적으로 인식되었다면, 아이폰의 정보가 화면에 표시됩니다. - 소프트웨어 업데이트 확인
Mac에서는 일반적으로 아이폰 USB 드라이버가 자동으로 설치되지만, 만약 문제가 발생한다면 macOS의 소프트웨어 업데이트를 확인해야 합니다. 시스템 환경설정에서 '소프트웨어 업데이트'를 클릭하여 최신 버전으로 업데이트합니다. - iTunes 설치
iTunes는 Mac에서 아이폰 USB 드라이버를 설치하는 데 필요한 소프트웨어입니다. Mac에 iTunes가 설치되어 있지 않다면, Apple의 공식 웹사이트에서 다운로드하여 설치합니다. iTunes를 설치함으로써 USB 드라이버도 함께 설치됩니다. - 재부팅
드라이버 설치 후, Mac을 재부팅하여 변경 사항을 적용합니다. 이후 아이폰을 다시 연결하면 정상적으로 인식될 것입니다.
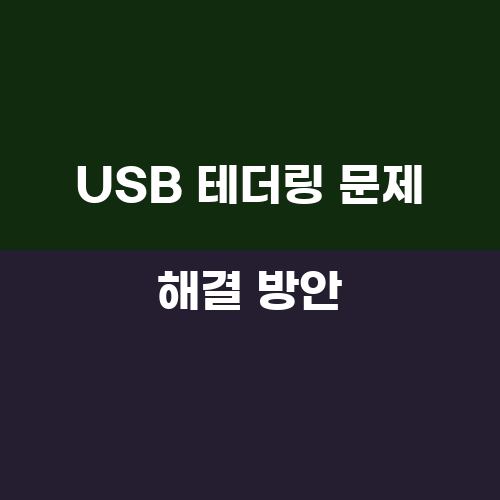
USB 테더링 문제 해결 방안
아이폰 USB 드라이버를 설치한 후에도 USB 테더링이 제대로 작동하지 않는 경우가 있습니다. 이럴 때는 다음과 같은 문제 해결 방법을 시도해 볼 수 있습니다.
1. 아이폰의 설정 확인하기
아이폰에서 USB 테더링을 사용하기 위해서는 '설정'에서 해당 기능이 활성화되어 있어야 합니다. '설정' > '셀룰러' > '개인용 핫스팟'로 들어가 '다른 사람에게 허용' 옵션을 활성화합니다. 이 옵션이 꺼져 있다면 USB 테더링이 작동하지 않을 수 있습니다.
2. USB 케이블 점검하기
USB 케이블이 손상되었거나 불량일 경우, 아이폰과 컴퓨터 간의 연결이 원활하지 않을 수 있습니다. 다른 USB 케이블을 사용해 보거나, 다른 USB 포트에 연결해 보는 것도 좋은 방법입니다.
3. 아이폰 재부팅하기
간단하지만 효과적인 방법 중 하나는 아이폰을 재부팅하는 것입니다. 아이폰을 껐다가 다시 켜면, 소프트웨어 문제로 인한 연결 문제를 해결할 수 있습니다.
4. 컴퓨터 재부팅하기
아이폰을 연결한 컴퓨터를 재부팅하는 것도 문제 해결에 도움이 될 수 있습니다. 특히, 드라이버가 제대로 설치되지 않았거나, 컴퓨터의 설정이 잘못된 경우 재부팅 후 다시 시도해 보세요.
5. 네트워크 설정 초기화하기
아이폰의 네트워크 설정을 초기화하면, 연결 문제를 해결할 수 있습니다. '설정' > '일반' > '전송 또는 재설정' > '네트워크 설정 재설정'을 선택하면 됩니다. 이 경우 Wi-Fi 비밀번호와 같은 정보가 삭제되니 주의하세요.
6. 최신 iOS 업데이트 확인하기
아이폰의 운영체제가 최신 버전인지 확인하는 것도 중요합니다. '설정' > '일반' > '소프트웨어 업데이트'에서 최신 버전으로 업데이트합니다. 업데이트 후에는 USB 테더링이 정상적으로 작동할 수 있습니다.
7. 컴퓨터의 방화벽 및 보안 소프트웨어 확인하기
일부 보안 소프트웨어나 방화벽 설정이 USB 테더링을 방해할 수 있습니다. 이 경우, 해당 소프트웨어의 설정을 검토하고, 필요시 일시적으로 비활성화하여 문제가 해결되는지 확인해 보세요.
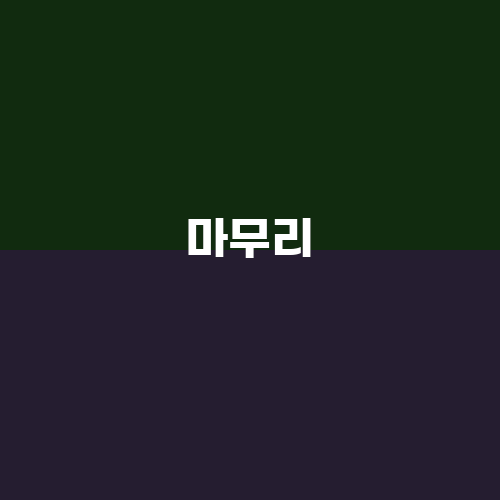
마무리
아이폰 USB 드라이버의 설치 방법과 USB 테더링 문제 해결 방안을 알아보았습니다. 이 과정을 통해 아이폰과 컴퓨터 간의 연결을 원활하게 하고, 데이터를 효율적으로 관리할 수 있습니다. 작은 노력으로 큰 변화를 만들어낼 수 있는 만큼, 이 가이드를 통해 문제를 해결해 보시기 바랍니다. 아이폰 사용의 즐거움을 한층 더 높여줄 것입니다!